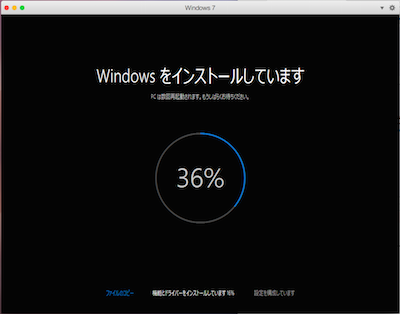手元のMacbook AirにWindows10をインストールしました。Windows7からのアップデートインストールです。その手順をここで紹介します。利用したのは、Parallels Desktop10です。
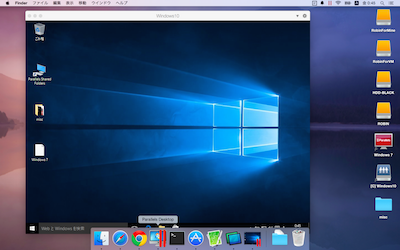
まず、Mac OS XにWindows10をインストールする方法は、大きく言って二つあります。
前者の仮想化技術を使う方法は、Mac上でソフトウェアとしてWindowsを動かすというものです。つまり、多少のマシンパワーは必要なものの、ソフトウェアとしてWindowsを使うなら、Macをメインで使いつつ必要な時だけWindowsのお世話になるということができるのです。ただし、Macで人気のParallels Desktopは有料なので、その辺りは予算との相談です。
いずれにしても、Windowsは有料なので、Windows10の無料アップデートを利用するためには、Windows7/8/8.1いずれかのOSのライセンスキーが必要です。
ちなみに、Windows7のインストールディスクのイメージ(ISOファイル)は、こちらで公開されているのでダウンロードできます。
さて、今回、紹介するのは、このParallels Desktop10に、Windows10をアップデートインストールするというものです。ちなみに、Boot Campを使う方法は、Appleの公式情報を参考にしてください。
備忘録もかねて、手順を書いておくと以下のようになります。
いろいろなサイトを見たのですが、(1)Windows7をインストールした後、すぐに、(5)のWindows10のインストールを行おうとしたところ、ライセンス認証がうまくいかなくて悩むことになりました。そして、いろいろ試行錯誤した結果、(2)のライセンス認証が必要だったというオチです。Windows7をインストールするときに、ライセンスキーを入力するので、てっきりそれで認証は通っているものと思っていたのですが、その後、オンラインライセンス認証が必要となるのです。